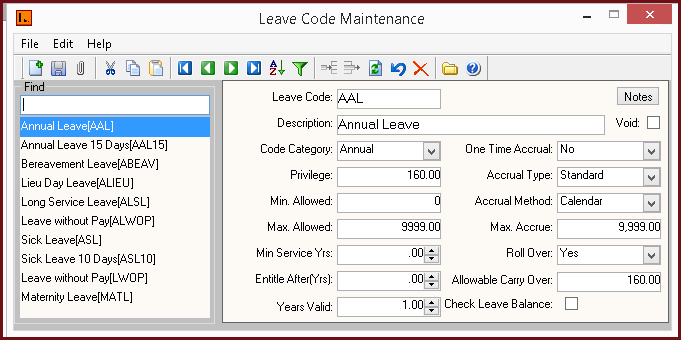
Figure 1: Leave Code Maintenance Screen
Leave Code Maintenance stores Leave setup information.
Users can search for Leave type on the Leave Code Maintenance screen by searching for the leave code or leave description under "Find "on the search panel.Refer to Figure 1.
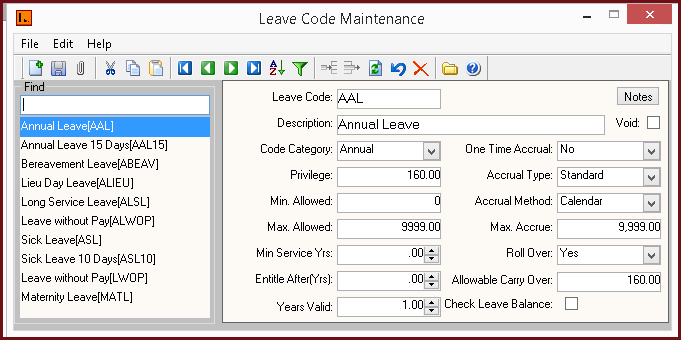
Figure
1: Leave Code Maintenance Screen
The table below describes each field on the Leave Maintenance form.
| Fields | Description |
| Leave Code | Leave Code is a set of alphanumeric values to uniquely identify each Leave type. For all Leave Codes created, a corresponding Pay Code is automatically created. |
| Description | Description is the detailed description for the Leave Code. |
|
Code Category |
Code Category identifies the type of leave. This includes Annual Leave, Sick Leave, Bereavement Leave, Maternity Leave and any other Leave. Code Category is system built. |
| Privilege |
Privilege is the total number of hours allocated for a Leave. Fo r example, an employee is entitled to 3 weeks Annual leave per annum that is 15 working days. Privilege is 120 hours (15*8), assuming hours worked per day is 8. |
| Min Allowed |
Min Allowed is the minimum number of hours of leave an employee can take at any one time. |
| Max Allowed |
Max Allowed is the maximum number of hours of leave an employee can take at any one time. |
| Min Service Years |
Min Service years is the number of years an employee must work after which a leave can be allocated to the employee. |
| Entitle After | Entitle after is the period of service after which an employee can apply or take a leave. |
| Years Valid |
Years Valid is the years for which the leave is valid. Years Valid is only applicable for Long Service leave. For example the Years Valid is set as 3. Employee has a long service leave added on 01/01/2016. The valid date on the leave allocation screen will be automatically set to 01/01/2016 to 31/12/2019. The leave will be removed after 2019 if rollover is set to No. If roll over is set to Yes, the leave will extended to the following year only. This setup can be used for Maternity leave. Maternity leave will not rollover over on a yearly basis. |
| One Time Accruals |
One Time Accrual when set as Yes marks that the leave accrues after every pay. If set as No leave is allocated at the start of the year.
Leave type such as Annual Leave accrues every pay period whereas Leave Type such as Sick Leave, Bereavement Leave is given at the start of the year. |
| Accrual Type |
Accrual Type is the type of accrual that can be standard or proportional. If type is standard, then accrual is the allocation divided by the pay frequency. For example an employee has allocation of 80 hours for annual leave and is paid monthly, accrual equals 80/12 that is 6.66. If accrual is set as proportional then accrual is calculated as (Allocation / Pay Frequency) multiple by (Total Hours Worked / Total Hours per Pay). Note :
For example an employee has allocation of 80 hours for annual leave and is paid monthly. For the month for January has 16 hours with calculate leave marked Yes then the accrual is calculated as (80/12)*(16/8) that is 13.33. |
|
Accrual Method |
Accrual method can be based on anniversary or calendar year.
Calendar Method – leave will be based on the calendar set as menu 231, for example: 01/01/2000 – 31/12/2000.
Anniversary Method – leave will be based on the employee's start date, for example, an employee's start date is 03/03/2000 therefore the leave start and end would be 03/03/2000 - 02/03/2001 respectively.
|
| Max Accrue |
Maximum accrual is the maximum hours that can accrue for a leave. |
| Roll Over |
Roll Over set to Yes will roll over the available leave balance to the new year. |
| Allowable Carry Over |
Allowable Carry Over is the hours allowed to be carried over to the new year. |
| Check Leave Balance |
If check leave balance is enable employees will not be able to apply for leave transactions where the applied hours is more than the available hours for a leave. For example an employee has 6 hours available balance for annual leave , the system will not allow the employee to apply for 8 hours of annual leave. |
Table 1: Field Descriptions for Leave Code
![]() Steps
Steps
Select close icon or Alt + F4 shortcut key to close the menu.